
Do you like a pre-made design but not the number of applique pieces it has? Maybe you wish it had a slightly different look to it?
Did you know that you can modify all of the pre-made designs in EQ?
Let’s make the wings two symmetrical pieces and change their design. Start with the pre-made butterfly from 06 MOTIF>BUTTERFLIES>BUTTERFLY WITH SCALLOPED WINGS
After placing the butterfly on the worktable you will need to alter the settings.
Block Size: 6 x 6
Snaps: 24 x 24
Graph paper: 6 x 6
Snaps: Default settings plus Snap to Grid Points (this will allow us to snap the end nodes of the drawing to the center of the block)
Delete unwanted parts
Select and delete one set of wings, the center design of the left wing, and the body. I liked the antennas so I moved them to the side temporarily. Note: You can temporarily move items off the block while working. Make sure all the pieces are within the block’s borders when saving.
Adjust the wings
Use the Shape Tool and select the nodes at end of the wings one at a time then click Break Line
on the Precision Bar to release them from the drawing. Once released, use the Pick Tool
to select the unwanted lines and delete them.
Use the Shape tool to drag the nodes to the center line. They should snap in to place.
Then, one at a time click on the two straight lines shown below and then click Line to Curve .
Adjust the curve of the lines to your liking.
Add wing designs
Using the Ellipse Tool, hold CTRL and draw a perfect circle at the top of the wing then covert it to a patch.
Clone and resize the circle by 75% and move it into place.
Select the smaller circle. Clone and resize it by 75% and move it into place.
Select and clone the middle and bottom cirlces again. Move them to the lower wing.
Clone wing
Go to the drawing board set up . Click PatchDraw Options and check Auto Fill When Patch is Closed. Click OK.
We need to change the Snap settings now so the second half of the design will snap to the same place on the grid as the first. Click the Pick tool to bring up the block settings on the Precision Bar. Turn on Snap Whole Patch to Grid Points.
Drag the Pick tool over the drawing to select it as a group.
Clone , Flip
and drag in to place. It should snap to the existing wing.
Use the Shape Tool to click the center top and bottom node of each wing section to close them and turn the design into a patch. It will fill with color when closed.
Resize the Butterfly
The butterfly is just a little too big. Let’s make it slightly smaller.
Drag the Pick Tool over the entire design (or use CTRL and the A key) to select it as a group. Hold CTRL and grab a corner node to resize it proportionately. Move it to the bottom of the block. Make sure it’s still centered left to right on the block.
Add Body and Antenna
Use the 4th shape on the Oval fly out bar to draw a body.
Grab and move the antennas in to place. Click Send to Back after each one.
Note: If you find an object out of place when you are on the Color Tab, you can adjust the order by selecting the object>right mouse click>send front or back.
Then color and save.
I hope you’ve been enjoying the EQ Anniversary celebrations.
Be sure to hop over and visit Electric Quilt to enter their give aways HERE.
A few more EQ7 themed blog posts to visit….
Tina of Quilting Affection…If you’re not hooked yet she’ll show you what EQ can do for you
Carole of From My Carolina Home
Marian of Seams to be Sew
Pamela of Pamela Quilts
Carol of FunThreads Designs (me)

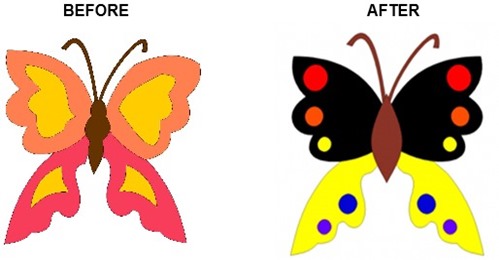


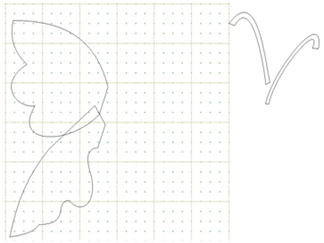


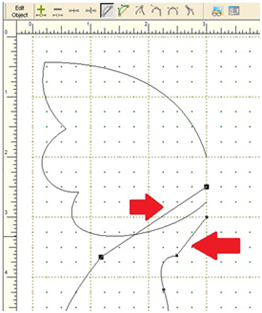


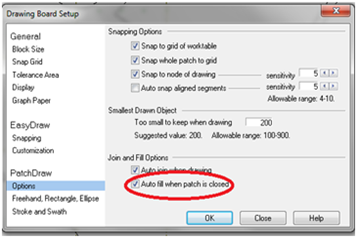
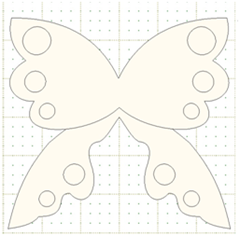


No comments:
Post a Comment