This tutorial shows you how to create guides and use them to make identical petals.
EQ7 Smiling Daisy Tutorial
©2013 Carol Steely
Step 1 – Set up the work table
Open a new file. On the block worktable select BLOCK>NEW BLOCK>PATCHDRAW.
Go to DRAWING BOARD SET UP>PATCHDRAW>OPTIONS and turn off the auto fill when patch is closed. It will make everything easier to see.
Working on the Applique Tab select the Pick Tool . Enter the following on your Precision Bar.
Block size: 10 x 10
Snaps: 40 x 40
Graph paper: 2 x 2
Set the two snap option buttons like the photo below
Step 2 – Create a Template Guide
Working on the Applique Tab….Select the Ellipse Tool and draw a circle.
With the circle still selected go the the Precision Bar and resize it to 10 x 10.
Then click the Move Selected Segments to Center Button . This will center your circle on the work space.
If you’ve clicked off your shape you will need to use the Pick Tool to reselect it.
Now we are going to divide the circle into wedges. Select the Solid Ellipse Button and add 8 wedges.
Now click the Convert to Patch Button
Select your Ellipse Tool again and draw another circle. Resize it to 5 x 5 and center it on the work table
. Finally, covert it to a patch
.
Save this to the Sketchbook. I like to save steps often.
Step 3 – Convert to Guides
Set one more snap option like the photo below.
Select BLOCK>CONVERT TO GUIDES.
You will get this.
Step 4 – Draw the Petals
Select the octagon shape from the Polygon Flyout Tool. Draw your shape from left to right inside the smaller circle. It should snap to your guide
Select the Shape Tool . You will click each line one at a time to select it and then click the Convert to Curve Tool.
.
After you’ve converted all your lines go back and select them one at a time. This time you will grab and drag each node straight up to match the outer circle. This will form your uniform shaped petals.
Continue all the way around to make the flower.
Use the Ellipse Tool to draw another circle and resize it to 5 x 5. Center it on the worktable
. Convert to a patch
.
Step 5 – Draw the Face
Now use the Ellipse Tool to draw an eye. Convert to a patch
. With the eye selected hit the Clone Button
to make a second ellipse.
With the cloned shape selected click BLOCK>RESIZE (or use the right mouse button). Resize the shape by 75%.
Drag the smaller ellipse over the larger to create the eye.
Click the Pick Tool and drag the mouse over the eye to select the entire eye as a group.
Clone it to make a second eye and move it in to place.
Use the Bezier Tool to draw a mouth.
Save to Sketchbook.
Click BLOCK>CLEAR GUIDES and hit the Refresh Tool.
Step 6 – Resize and Position Flower
Hold down the CTRL Key and hit the A key to select the entire flower design at once (you can also drag the Pick Tool over the entire design area).
Hold down the CTRL Key and use the mouse to click and drag a corner node to resize the flower’s length and width without distorting it’s shape. Make it a pleasing size then move it to the top of the block.
Step 7 – Add Stem and Leaves
Use the Rectangle Tool to draw a stem. Convert to a patch.
Use the 5th shape on the Oval Flyout Tool to make a leaf.
Use the Pick Tool to select your leaf. Use the Clone
and Flip It Left/Right
buttons to make a second leaf.
Use the Pick Tool to select a leaf. Hold down the CTRL Key and click the crossed arrows in the center of the leaf. This will activate the rotate feature. Grab the arrow and rotate the leaf manually to your liking. Do this for the other leaf until you like both their positions.
Step 8 – Order and Color
Click the Color Tab. You may need to use the Pick Tool and right mouse button to order your shapes forward and backward.
Have fun playing with colors and fabrics.
Adding Multiple Daisies
Adding multiple daisies to one block is easy peezy… Place the daisy block on the Worktable.
Working on the Applique Tab, hold the CTRL Key and hit the A key to select the entire daisy design as a unit.
Hold the CTRL key and hit the C key to copy it.
Hold the CTRL key and hit the V key to paste the copy on the block.
Hold the CTRL key and use your mouse to grab a corner node and resize the flower without distorting it. Move it in to place.
I’m thinking spring table runner? How about you?
Hope you learned something fun and new!
FUN Give-Aways
#1 – EQ7 Smiling Daisy Tutorial for everyone.
#2 - If you don’t have EQ you can download the Smiling Daisy PDF pattern HERE
#3 – Leave a comment and then click the enter button on Rafflecopter below for a chance to win a Quilting Designs CD Volume 4 from The Electric Quilt Company. It contains 650 quilting designs and 10 videos. Designs can be sized and printed to fit any project. DRAWING WILL BE ON APRIL 27th. One winner will be drawn from all this weeks entries.
Blog Hop Schedule for more great tutorials and give-aways
Monday April 22nd
Seamstobesew (Summer Animal)
Freemotionbytheriver (Critters and Bugs)
Sewincrediblycrazy (Critters and Bugs)
Beaquilter (Summer Stuff)
Tuesday April 23rd
Kissedquilts (Summer Animals)
Seamstobesew (Critters and Bugs)
Funthreads (Summer Stuff)
Wednesday April 24th
Funthreads (Summer Animals)
Patchworkbreeze (Critters and Bugs)
Beaquilter (Critters and Bugs)
Sewincrediblycrazy (Summer Stuff)
Thursday April 25th
Beaquilter (Summer Animals)
Janesquilting (Critters and Bugs)
Seamstobesew (Summer Stuff)
Friday April 26th
SewCalGal (Critters and Bugs)
Electricquilt



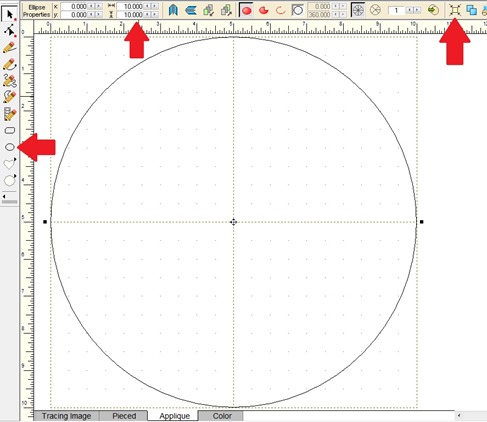
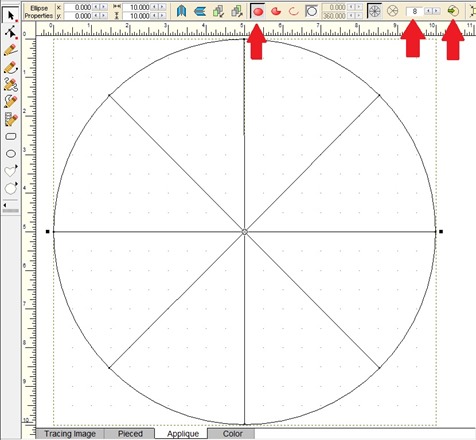


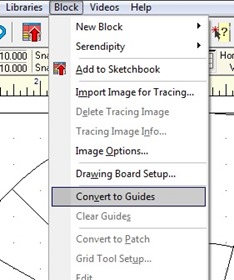
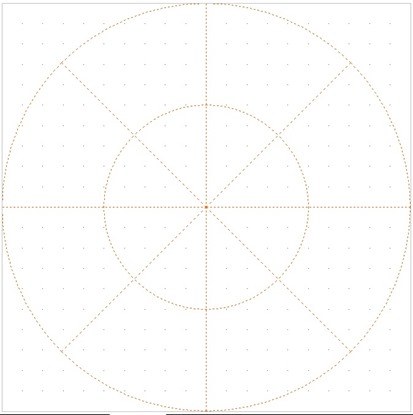



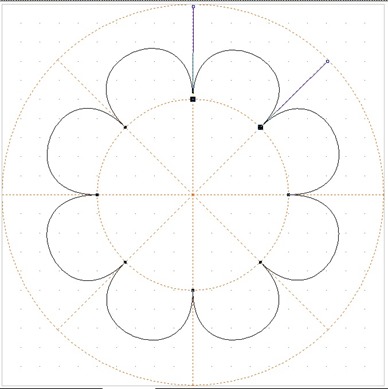










34 comments:
Oh my gosh, this is sewwwwwwwwwwwwwww darn cute. I LOVE IT!!! Thank you, I'm definitely going to try this cool technique. Very Clever!!
I'm learning something new on EVERY post about EQ7!!!!
What a well written tutorial! Can't wait to try this!
Thanks for the great tutorial. I've never used PatchDraw, so I learned a lot.
What a fabulous tutorial! I love my EQ7 but have the hardest time designing anything myself. This will definitely help next time. Thanks!
She is adorable! thanks for sharing
Aww too cute! does your little daisy want to marry my flower guy? I learned something new with the WEDGES!! going to play with those :-)
These tutorials are amazing! Love the flowers!
hulseybg at gmail dot come
Cute Daisy! Thanks for the pattern.
A runner would be a wonderful spring/summer project. These are just too cute. I dont have this program so it was all new to me. Iam enjoying learning about this program in the hop. Thanks
I have learned several new ideas on using the different shapes to make a whole different figure. I had never used patch draw before and it looks like it would be really helpful.
Am learning so much during the blog hop. All the little hints and tips are great. Thank you for sharing
syvisser@gmail(dot)com
I didn't know EQ could do all that! Thanks for the great tips.
Thanks for the tutorial! You make it look easy!
So perfect for spring!
I'm having so much fun seeing all the blocks and I really love the flower ones. Yours is so cute, I may just have to make a table runner with it. Everything you showed today is new and it all looks like so much fun to create blocks.
I am learning so much! I've never used EQ and this hop is making me want it! Thanks for the chance
What a great tutorial! Such a cute flower and great idea for a spring table runner too. Definitely makes me smile.
SewCalGal
www.sewcalgal.blogspot.com
Super cute flower! I don't have EQ, but love seeing what you can make with it - the possibilities seem endless really!
Hello! It's so lovely flower and thank you so much for the great Tutorial! I learned a lot! Have a nice day!
way too cute! And I love how you put it all together into a table runner. Made us smile and giggle.
Such a happy, happy flower.
Thanks for the cute design, but also for the tutorial on how to design it ourselves!
I love the daisy and thank you for the free pattern. I don't have EQ but it looks like it would be fun.
smjohns63 at yahoo dot com
I have already learned more about EQ these last two days than I have in the past year! Thanks for the great tutorial. I am definitely bookmarking all of these blog posts. Thanks!
I've never used EQ, but I learned a lot about it's capabilities from this tutorial. And your results are darling!
Your tutorial was very helpful. I have not done anything "round" yet, so I will have to try this.
Thank you.
I just got the EQStitch upgrade from EQ7 and am still in the excited beginner stage of learning to use the program.
Your step by step tutorial is fits my style of learning. Page bookmarked!
Thank you for sponsoring the Blog Hop giveaway.
Thank you for the great tutorial.
Thank you for the great tutorial.
What a cute project - thank you for sharing your knowledge of EQ.
Thank you for the pdf..i do not have EQ...love the daisies..
Your directions make it so simple to draw the cute flower and petals. I will definitely give it a try. thanks for sharing.
so exciting! I love to learn and your tutorials are awesome, Thanks!
Post a Comment