Thanks for hopping in for day #3
Today’s tutorial is a piglet in a summer bonnet. This is a looong tutorial with lots of steps.
If you don’t have EQ you can download the PDF pattern at the bottom of this post.
EQ7 Piglet Tutorial

©2013 Carol Steely
Step 1 – Set up the work table
Open a new file. On the block worktable select BLOCK>NEW BLOCK>EASY DRAW + PATCHDRAW.
Go to DRAWING BOARD SET UP>PATCHDRAW>OPTIONS and turn off the auto fill when patch is closed. It will make everything easier to see.
Select the Pick Tool . Enter the following on your Precision Bar
Block size: 10 x 10
Snaps: 40 x 40
Graph paper: 2 x 2
Set the two snap options like the photo below
Step 2 – Draw the Body
Working on the Applique Tab, draw a large ellipse using the Ellipse Tool .
With the shape still selected click the Move Selected Segments to Center Button . This will center your shape on the work space.
Convert it the shape to a patch .
Save to Sketchbook. I like to save steps often.
Step 2 – Shape the Body
Using the Shape Tool double click on one corner of the ellipse. This will add a node. Grab and drag that node to make the body look a little more squared.
Repeat for all the corners.
Save to Sketchbook.
Step 3 – Draw the Head and Ears
Select the Ellipse Tool . Hold the CTRL Key to draw a perfect circle for the head. Drag it in to place and convert to a patch
.
Select the second shape on the Polygon Flyout tool.
Using the Shape Tool click on the sides of the triangle one at a time and select the Convert Line to Curve Button
.
Now go back and select each line again. Grab and drag the nodes to shape the ear.
When you like the shape of the ear clone it and flip it
.
Select and drag the ears in to place.
Save to Sketchbook.
Step 4 - Draw the Face
Use the Ellipse Tool to draw a nose . Drag it in to place and convert to a patch
.
Hold the CTRL Key and use the Ellipse Tool to draw a perfect circle for the eye. Convert to a patch . Clone the eye
.
With the clone selected go to BLOCK>RESIZE. Resize the clone by 75%. Move it in place to create the eye center.
Drag the Pick Tool over the entire eye to select it as a group. Clone it
. Drag it in to position.
Click the Rectangle tool and draw the nose center. Convert to a patch
, clone it
and drag it in to place.
Save to sketchbook.
Step 5 – Draw the Legs
Use the Ellipse Tool to draw a leg. Convert it to a patch
.
Using the Shape Tool double click on the lower corner to add a node. Grab and drag the node to shape the leg. Repeat for the other side.
To make the leg larger select it with the Pick Tool . Hold the CTRL key and use your mouse to grab a corner node and drag to size the length and width proportionately.
Select and clone the leg three times.
Drag the legs one at a time in to place.
Hold the CTRL key and click the center of the selected leg. You will get a rotation arrow. Grab the arrow and rotate the leg manually to your liking.
Save to Sketchbook.
Step 6 - Draw the Tail
The tail is done in two sections but made to look like it’s one continuous curl. If you do it as one curl the overlapping section will not fill with color.
Select the Brush Stroke Tool . On the Precision Bar set the following properties for your line.
Contour : straight stroke
End Cap: first style (flat)
Width: 1
Boldness: 1
Draw the curl of the tail. Click the Send to Back Button .
Using the Shape Tool , drag the nodes to adjust the curve to your liking. Make sure the end of the shape butts up and doesn’t cross under itself. Convert to a patch
.
Save to sketchbook.
Select the Brush Stroke Tool . On the Precision Bar set the following properties for your line.
Contour : straight stroke
End Cap: third style
Width: 1
Boldness: 1
Draw the remainder of the curly tail. This time tuck the end of the curve under the first one. Click the Send to Back Button .
Using the Shape Tool , drag the nodes to adjust the curve to your liking. Convert to a patch
and save to sketchbook.
Step 7 – Add Ground
Click on to the Easy Draw Tab. Use the Line Tool to draw the ground.
Save to Sketchbook.
Step 8 - Get the Hat and Bow Parts
Select LIBRARIES>BLOCK LIBRARY>04 CLASSIC APPLIQUE>FLOWERS IN VASES>Nosegay Quilt from McKim Studios. Add this block to your Sketchbook.
Go to LIBRARIES>BLOCK LIBRARY>SEARCH>NOTECARD>RIBBON.
Select and add the Fat Ribbon 2 to your Sketchbook.
In Sketchbook select the Stencils Tab. Right click the ribbon and move it to the Motif tab.
Step 9 – Add the Hat
Open SKETCHBOOK>BLOCKS and place the Nosegay block on the work table.
Working on the Applique Tab, use the Pick Tool to select just the vase. Hold the CTRL key and hit the C key to place a copy on the clipboard.
Open Sketchbook again and place the piglet back on the work table.
Working on the Applique Tab, Hold the CTRL key and hit the V key to paste the vase on the worktable.
With it still selected, drag it to the top open area of the block so you have room to work. Flip it .
Using the shape tool double click on both sides of the hat to add a node.
Select the added nodes again and click the Break Curve button to remove the top of the hat.
Use the Line Tool to draw a flat hat top.
Use the Pick Tool to select and delete the curved piece that we separated.
Select and drag the hat on to the piglets head. Line the bottom of the hat just below the ears so they look like they are peeking out of the hat top.
Fine Tuning:
#1- To adjust the size of the hat hold the CTRL key and use your mouse to grab a corner node and drag to size without changing the proportions.
#2 - You may have to adjust the size of your piglet for a nice fit on the block. Hold the CTRL Key and A key. This will select the entire block as a group. Hold CTRL Key and use your mouse to grab and drag a corner node to resize it without changing the proportions.
#3 - You may need to adjust the position of the eyes and nose. Drag the Pick Tool over the eyes and nose to select them as a group. Then drag them in to place.
Save to Sketchbook.
Step 10 - Add the Ribbon
Open the SKETCHBOOK>MOTIFS and place the ribbon on the worktable.
Hold the CTRL key then hit the A key to select the entire design as a group.
Hold the CTRL key and hit the C key to place a copy on the clipboard.

Open the Sketchbook again and place the piglet on the worktable.
Working on the Applique Tab, hold the CTRL key and hit the V key to paste the ribbon on the worktable.
With it still selected hold the CTRL Key and use your mouse to grab and drag a corner node to resize it without changing the proportions.
Hold the CTRL Key and click the center of the ribbon to set the rotate feature. Drag the arrow to rotate it to your liking. Drag the ribbon in to place at the piglet’s neck.
Save to Sketchbook.
Step 11 – Adjusting the Overlaps
With the piglet block on the worktable select BLOCK>CONVERT TO GUIDES. Save this to Sketchbook.
Now open Sketchbook and place your finished piglet block back on the worktable. He will be sitting over the guides.
Easily eliminate the thickness of all the fabric overlaps using the same process that was done to remove the hat top in step 9. This is what it looks like as you remove the overlapping fabrics. You will see the Guide Lines after you break the nodes to help you tweak and keep the original shape of the piece. Remember you need to have closed patches in PatchDraw so finish the shapes using the Line tool.
When finished adjusting save to Sketchbook. Click BLOCK>CLEAR GUIDES then click refresh .
Step 12 – Color the Piglet
Click the Color Tab. Use the Pick Tool and the right mouse button to re-order any pieces that are out of place. Especially the legs.
Whew! You’re done. Have fun coloring your piglet.
I’m thinking baby quilt. How about you?
Hope you learned something fun and new!
FUN Give-Aways
#1 – EQ7 Piglet Tutorial for everyone
#2 - If you don’t have EQ you can download the Piglet PDF pattern HERE
#3 – Leave a comment and then click the enter button on Rafflecopter below for a chance to win a Quilting Designs CD Volume 4 from The Electric Quilt Company. It contains 650 quilting designs and 10 videos. Designs can be sized and printed to fit any project. DRAWING WILL BE ON APRIL 27th. One winner will be drawn from all this weeks entries.
Blog Hop Schedule for more great tutorials and give-aways
Monday April 22nd
Seamstobesew (Summer Animal)
Freemotionbytheriver (Critters and Bugs)
Sewincrediblycrazy (Critters and Bugs)
Beaquilter (Summer Stuff)
Tuesday April 23rd
Kissedquilts (Summer Animals)
Seamstobesew (Critters and Bugs)
Funthreads (Summer Stuff)
Wednesday April 24th
Funthreads (Summer Animals)
Patchworkbreeze (Critters and Bugs)
Beaquilter (Critters and Bugs)
Sewincrediblycrazy (Summer Stuff)
Thursday April 25th
Beaquilter (Summer Animals)
Janesquilting (Critters and Bugs)
Seamstobesew (Summer Stuff)
Friday April 26th
SewCalGal (Critters and Bugs)
Electricquilt



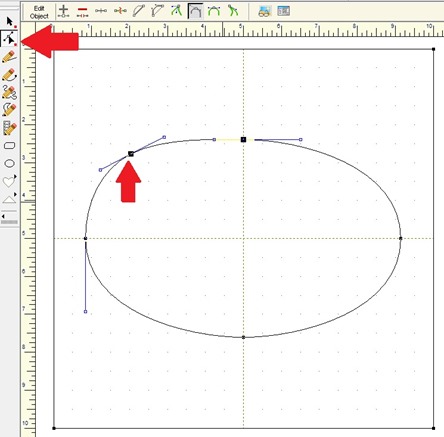


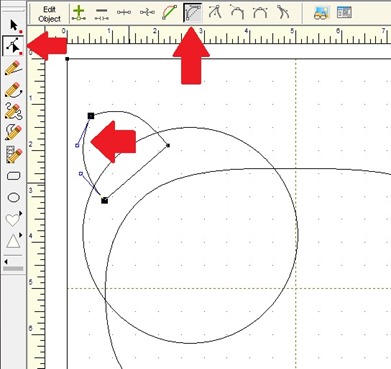



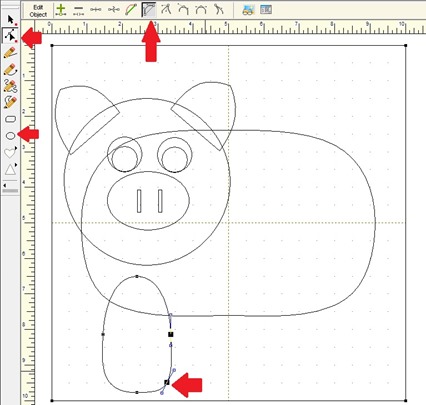
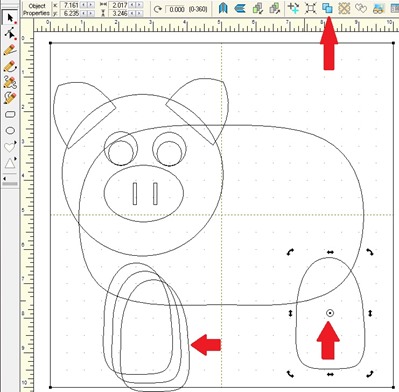



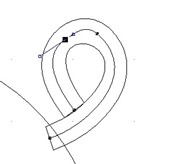







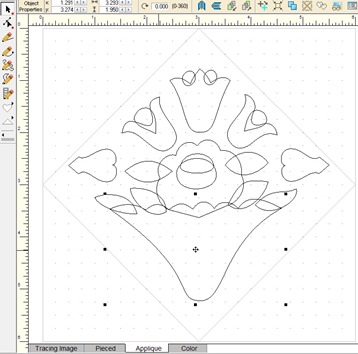








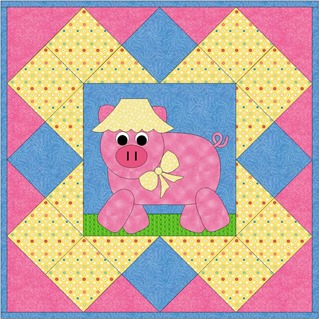

36 comments:
This is a cute block! If I had EQ7, I'd definitely use this tutorial. Had no idea you cold draw in this program. Hhmm, it may nede to go on my Xmas list.
Fabulous tutorial!! I will be trying a few new tricks and tips you have shown. Great work!! The pig is adorable!
LOVE LOVE LOVE this block.. it is way to cute..
I do have a question, did you intentionally design this for fusible applique? Is that the reason the overlapping wasn't removed? Just curious and when I design my pig (and I will) do you mind if I remove the overlaps as I absolutely positively can NOT stand fusible applique methods. :)
What a great tutorial. I know soemone who adores piggies. WIll have to make this for her. Thanks so much for shareing with us.
Love your piglet. Thanks for sharing. I'm not a blogger so I guess I can't enter your giveaway.
that is ADORABLE!! great tip about moving to a different tab, never knew that!
I don't have EQ, but I'm going to make the darling pig, so yes, I learned something. Thanks for sharing!
Adorable piglet, thanks for shareing
What a cute little piglet and a fantastic tutorial! Thanks for sharing!
cute block looks like this could be a useful tool thanks
This is the most adorable pig I have seen. Thanks so much for the pattern. Im going to have to make this one. I grew up on a farm and from birth raised a pig that thought he was human. I suppose living in the house at first and then roaming free wth us may have had something to do with it. LOL
I learned to think outside the box - how the vase could become a hat! Thanks for the tutorial, pattern and giveaway!
Love the piglet. That will make a wonderful baby quilt. Thanks for showing how you used the EQ also.
I sure learned something good. I have not used EQ for this before so I am going to try
That piggy is so darn cute, thanks for the pattern and giveaway.
smjohns63 at yahoo dot com
That little piggy is so cute. Thanks for the pattern and giveaway!!
smjohns63 at yahoo dot com
Everything you have shown is fun and new as I don't have the program. It looks like I would spend way to much time playing with it. Thanks for the piglet!
Piglet is so so cute! Great tutorial. Thanks!
Such a cute block. I am new to EQ so I did not know you could draw circles. Thanks for the tutorial.
Wow what a lot of work doing this tutorial for us. Thank you, I have bookmarked this so I can come back and learn from you.
Thanks for taking the time to make a great tutorial. I haven't looked into the appliqué...was too intimidating, but you make it look very managable.. Thanks!
Darling block. This is by far and away the most extensive tute for drawing in EQ7 that I have ever read. The light just went on! I didn't know to double click to insert a node... no wonder I've never been able to resize/shape things correctly. Thank you for writing such a detailed tute. Fabulous!!
Your tutorial was so good I feel like I can actually do this!
Thank you!
What an adorable Pig! I am just learning to use my EQ7 program, so I have to say that nearly everything you did on the drawing table were new to me! I'm amazed! Thanks so much for this excellent tutorial!
Yes, I did learn from your tutorial. Thanks so much. I collect piggies.
nicolesender(at)yahoo(dot)com
I love this tutorial. I will be trying it out!
Pretty pig in pink, so cute! Great giveaway, thanks! deanie dot dreams at gmail dot com
Again you make it look sooooooo easy!! Amazing software!! Your pig is adorable!!
Again you make it look sooooooo easy!! Amazing software!! Your pig is adorable!!
WOW!!! Gorgeous Tutorial! And very nice block! Thank you very much for your time! Have a nice day!
Your pig is great! Thanks for the step by step tutorial also....
Well I love pigs - so cute and thank you for sharing.
What an adorable little piglet. Definitely looks like great baby quilt potential.
And WOW! What a fabulous tutorial for those like me who still have yet to completely figure out their EQ software. Thank you so much.
Wow, what detail in your piglet tutorial! I need to spend some time learning all of your great tricks. Thank you so much!
thanks for the pig! did you ever do any batting experiments with bamboo? I'd love to know the results.
Oh my this was so informative, your detailed instructions were so understandable. I also love your pig!! Thanks for the chance.
ncjeepster@aol.com
Post a Comment