Here is a little fall EQ7 tutorial to keep you busy while you wait for the blog hop to start.
Oh Nuts!
Finished size 19 x 19 inches
Set Up Worktable for Acorn
1. Click BLOCK >NEW BLOCK>PATCHDRAW MOTIF
Make your worktable settings…
Block: 6 x 6
Snaps: 24 x 24
Graph paper: ON
Graph Settings: 2 x 2
Snap settings: same as below
Snap to Grid Points will keep the first set of lines perfectly on center. Snap Whole Patch to Grid Points will allow the second cloned half to snap perfectly in place.
Draw the Acorn
We will draw a symmetrical acorn. To do this it’s best to draw half the shape, clone and flip it.
2. Select the Bezier tool . Starting on the center line of the block draw half of the acorn. It’s very important to keep the end nodes of the acorn snapped to the center line of the grid so we can match them later.
3. Use the Shape Tool to adjust the curves to your liking. You can add a nodes by double clicking on the curve.
4. Save to Sketchbook.
5. Click the Pick tool and select the acorn.
6. Click hide/show auto fill . Turning this on will allow us to see if the completed shape is fully connected.
7. With the shape still selected, clone , flip left/right
and move in to place. It should snap to the first half of the acorn. As you can see this isn’t a closed patch yet. It doesn’t fill with color. The nodes are just overlapping each other at the center top and bottom.
8. Select the Shape tool . Click on the center top and bottom nodes one more time to merge the nodes together and close the patch. You will see it fill with color.
9. Save to Sketchbook.
10. Turn off Auto Fill and return the Snap Options to the default settings.
Draw the Acorn Cap
11. Use the last shape on the Polygon flyout menu to draw a shape just above the acorn. Drag it to the approximate size you want.
12. Use the Shape Tool to click each side one at a time and then click Convert to Curve
.
12. Adjust each line to your liking.
14. Drag the cap in to place.
15. Use the 5th shape on the Polygon flyout menu to draw a stem.
16. Adjust it to your liking just like you did the cap in steps 10-13.
You will have this….
Draw the Face
If you haven’t already, you will need to add the Ellipse Tool . The Ellipse tool draws a geometric shape that must be converted to a patch.
17. On the drawing tool bar click CUSTOMIZE TOOL BAR button>ADD/REMOVE BUTTONS>ELLIPSE.
18. Use the Ellipse Tool to draw an eye and Convert it to a patch
.
19. Clone it . Size and drag it in to place as the inner eye.
20. Drag the Pick Tool over the eye to select it as a group.
21. Clone it and drag it in to place.
22. Draw a mouth.
You will have this…
23. Save to Sketchbook.
Make the Squirrel
24. Click LIBRARIES>BLOCK LIBRARY>05 CONTEMPORARY APPLIQUE>EASTER>SQUIRREL. Add to Sketchbook.
25. Use the Pick Tool to select and delete the nut in his hand and his eye.
26. Make him a new eye and nose. Adjust his mouth.
You will have this….
27. Save to Sketchbook.
Merge Acorn and Squirrel
28. Place the acorn block back on worktable.
29. Hold CTRL and click the A key to select the entire image.
30. Hold CTRL and click the C key to save a copy to the clipboard. You can’t see it but it’s there.
31. Now put the Squirrel block back on the worktable.
32. Hold CTRL and click the V key to paste the acorn on the block. Drag it to the lower left.
33. Hold CTRL and click the center of the acorn to open the manual rotation. Grab and drag a corner arrow to rotate it. Place it to your liking.
34. Color and save to Sketchbook.
Set Up Quilt Worktable
35. Working on the Quilt Worktable click QUILT>NEW QUILT>HORIZONTAL.
36. Click the LAYOUT TAB.
Set the following…
Number of Blocks: 1 x 1
Size of Blocks: 12 x 12
37. Click the BORDERS TAB.
First border
Style: Long Horizontal
Size: 1 inch all sides
Click ADD
Second border
Style: Blocks
Size: 2.5 inches all sides
Click ADD
Third border
Style: Long Horizontal
Size: .25 all sides. This represents the binding.
Add Hidden Tools
38. Click CUSTOMIZE TOOL BAR button>ADD/REMOVE BUTTONS. We are going to add SET AUTO BORDERS and SET APPLIQUE TEXT.
Set Blocks
39. Set your acorn block on LAYER 1.
Add Text
40. Click LAYER 2.
41. Click Set Appliqué Text . In the dialog box select the font typeface you want to use and a font size of 2.
42. Hold SHIFT key and drag a text box on the quilt. Write Oh Nuts! in it.
43. Click the Adjust Tool and click the text. On the Precision Bar rotate it to your liking and drag it in to place.
44. Color and save to Sketchbook.
Add Auto Borders
45. Click the LAYER 1 tab.
47. In the dialog box select MISCELLANEOUS from the drop down menu and pick the KEYBOARD design.
48. Click the quilt border to add it. This tool has set the design in to all the borders and has added the block to your Sketchbook all with one click!!
49. Color and Save to Sketchbook. Tada, how fun was that to make!!
Hope you learned something new!








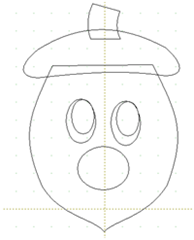



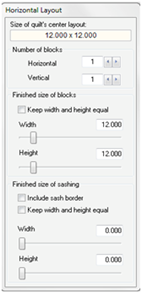






4 comments:
aww it's adorable, you just couldn't wait!! :)
This is so so so cute. I did an acorn,although my tutorial was drawn using a totally different method. I just might have to come up with another to see where that leads me.
Thank you for your tutorial I'm going to give it a try. It's is so cute.
Great tutorial, I enjoy learning to utilize all the bells & whistles in EQ!
Carol
Post a Comment