Welcome to the last day of the Autumn Appliqued Animals Blog Hop.
You know me….I’m all about fusible applique so I’m going to convert my Dresden Fan for that purpose. I’m also looong winded and write with the novice in mind so bear… or is it bare…with me.
For this tutorial you will be adding the Ellipse, Set Applique Text, and Set Auto Borders Tools. You will also create and use guides for drawing.
Happy Fall Ya’ll
Finished size is 18 x 18 inches
Step 1 – Set Up Worktable for the Head
Click BLOCK >NEW BLOCK>PATCHDRAW MOTIF
Make your worktable settings…
Block: 6 x 6
Snaps: 24 x 24
Graph paper: ON
Graph Settings: 2 x 2
Snap settings: defaults
Step 2 – Add Ellipse Tool
If you haven’t already, you will need to add the Ellipse Tool . The Ellipse tool draws a geometric shape that must be converted to a patch.
On the drawing tool bar click CUSTOMIZE TOOL BAR button>ADD/REMOVE BUTTONS>ELLIPSE.
Step 3 – Draw Turkey’s Head
Using the Ellipse Tool draw a circle. On the Precision Bar size it to 3 x 3.
Center it and Convert it to a Patch
.
Step 4 – Draw the Eyes
Use the Ellipse Tool to draw an eye and Convert it to a patch
.
Clone it . Size and drag in to place as the inner eye.
Drag the Pick Tool over the eye to select it as a group.
Clone it and drag it in to place.
Step 5 – Draw the Beak
Use the second triangle on the Polygon flyout tool to draw a shape in an empty area of the block.
Select the Shape Tool and click on one side of the triangle then click Convert to Curve
. Repeat this for each side of the triangle one at a time.
Still using the Shape Tool , click on a point (node) of the triangle then click Make Node Symmetrical
. Repeat this for each node one at a time.
Click the one upper node then hold the shift key then click the other upper node. This will make them both visible at the same time. Use the graph dots to adjust the nodes symmetrically to your liking. Adjust the bottom node until you like your beak.
Select the beak using the Pick Tool and drag it to the face. Hold the CTRL key and grab a corner node to adjust the size proportionately to your liking.
Use the last shape on the Oval flyout tool to draw the Waddle. I want mine on the opposite side so click Flip Left/Right . Drag in to place and size to your liking.
Click the beak with the Pick Tool and Order to Front
of the Waddle.
Color and save to Sketchbook .
Step 6 – Get Tail Block
Click LIBRARIES>BLOCK LIBRARY>01 CLASSIC PIECED>DRESDEN FAN PETALS>6 PETAL LARGE CENTER FAN and Add to Sketchbook. Click CLOSE.
Step 7 – Convert the Dresden Fan for Applique
If you plan to piece your fan block skip to step 8.
Place the fan on the worktable.
Click BLOCK>CONVERT TO GUIDES.
Click BLOCK>NEW BLOCK>EASYDRAW+PATCHDRAW.
Click the APPLIQUE TAB. Your guide will still be there. Click refresh if it’s not . Now zoom in to one fan blade
.
Use the Bezier Tool to roughly trace one fan blade giving it an overlap on the side and bottom. Remember you can hold the CTRL key and toggle between curve and straight lines. Don’t worry if it’s not perfect the first time through.
Use the Shape Tool to make any adjustments to your curve. Remember you can double click anywhere on a line to instantly add a node for fine tuning.
You will have this…
Select the blade using the Pick Tool and Clone it
.
Hold the CTRL key and click the center cross arrows. The manual rotate will open. Grab a corner arrow and rotate the blade and drag it in to place.
Repeat this step until all but the last blade is in place.
For drawing purposes we don’t want any lines overhanging the block when we close the program or the file will become corrupt.
Using the Shape Tool double click on the upper tab node of the last fan blade to remove it. Adjust the lower tab node so it’s inside the block.
Draw the quarter circle to finish the design and Order to the Front .
Color and save to Sketchbook.
You will have this…
Step 8 – Set Up Quilt Worktable
Let’s have some fun!! Working on the Quilt Worktable click QUILT>NEW QUILT>HORIZONTAL.
Click the LAYOUT TAB.
Set the following…
Number of Blocks: 2 x 2
Size of Blocks: 6 x 6
First border
Style: Long Horizontal
Size: 1 inch all sides
Click ADD
Second border
Style: Long Horizontal
Size: 2 inches all sides
Click ADD
Third border
Style: Long Horizontal
Size: .25 all sides. This represents the binding.
Step 9 – Add Hidden Tools
Click CUSTOMIZE TOOL BAR button>ADD/REMOVE BUTTONS. We are going to add SET AUTO BORDERS and SET APPLIQUE TEXT.
Step 10 – Set Blocks
Working on LAYER 1, click Set Block to open the dialog box. Click the Dresden Fan block you created then click the two lower blocks on the quilt to set it.

and then click the block you want to flip.
Click LAYER 2.
Click Set Block . In the dialog box click the MOTIF TAB then click the turkey’s head. Drag it to your quilt.
Select the Adjust Tool and click the turkey’s head and drag it in to place.
Step 11- Add Text
Still working on LAYER 2 click Set Applique Text . In the dialog box select the font typeface you want to use and a size of 2.
Hold SHIFT key and drag a text box on the quilt. Write Happy in it.
Click the Adjust Tool and click the text. On the Precision Bar rotate it to negative 24 and drag it in to place.
Click the Set Applique Text . In the dialog box select your font typeface again a size of 2.
Hold Shift and drag a text box on the quilt. Write Fall Ya’ll in it.
Use the Adjust Tool to move it in to place.
Color and save to Sketchbook.
Step 12 - Add Auto Borders
Click the LAYER 1 tab.
Click SET AUTO BORDERS .
In the dialog box select Flying Geese from the drop down menu and pick the first design.
Click the quilt border to add it. This tool has set the design in to all the borders and has added the block to your Sketchbook all with one click!!
Notice the size of the design is a little off. Let’s make adjustments.
Click the BORDERS tab.
Click on the second border to open the correct dialog box.
At the bottom change the BLOCKS IN BORDERS to 7 x 7. Our quilt at this point is 14 x 14 inches so this will make even 2 x 2 blocks.
Color and Save to Sketchbook. Tada, how fun was that to make!!
NOTE: The flying geese borders are 2 x 2 inches. That’s pretty small for piecing. I’m going to print mine for paper piecing. To do this click on a border square with the Select Tool . Click FILE>PRINT>FOUNDATION PATTERN.
___________________________________
Hope you learned a new trick or two with this tutorial!
Happy Fall Ya’ll pattern can be found in my Craftsy Store for $1.
GIVE AWAY
Just leave a comment to be entered in a drawing for a
FULL VERSION of Electric Quilt 7!!!!!
One lucky winner will be picked on Monday, October 28th from all comments left during the hop.
What are you waiting for…get hoppin along…and leave a comment on each blog for more chances to win!!




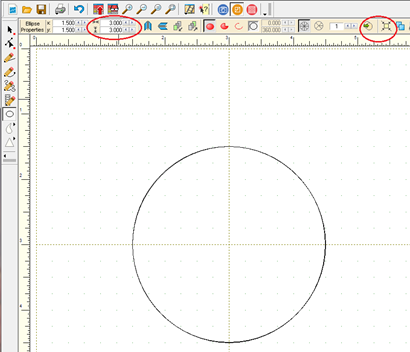




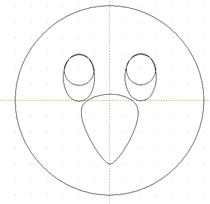


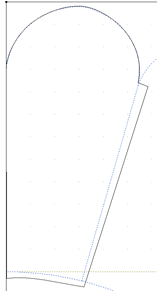


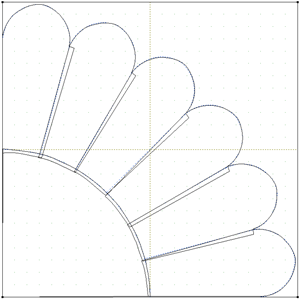






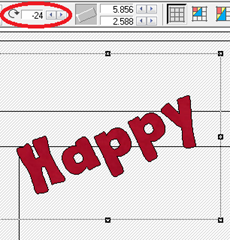




51 comments:
Oh I love this! Great idea!!
Thanks for the Gobbly tutorial! He's a cutie and thanks for the chance to win and EQ!
Wow Carol! Thanks for writing up such a clear and detailed tutorial! Love your little wall hanging and learning new things that can be done with EQ7. Can't wait to have my own! Thanks again. Karen on Keuka
Holy cow...or turkey in this case. Great tut! Y'all make EQing look so easy. Thanks so much for sharing!
What a great tutorial Carol! Cute little turkey perfect for autumn, thanks for sharing!
This is so adorable. Thanks for making this program look so easy and fun. Thanks for a chance to win such a cool program.
Great tutorial! Love your Dresden turkey. Thanks for sharing & thanks for the chance to win.
great job on the turkey
Thank you for such a cute tutorial, I love the paperpiecing option on EQ too
Cute turkey! Can it really be this easy? Great tutorial!
Great tutorial for the cute turkey-thanks
What a cute turkey!!! I'm bookmarking your post so I can play with these tools you've shared - thanks!!!
I wouldn't have thought to use a per-existing Dresden block!
Thank You For Your Tutorial Great Use Of The Dresden.
Great turkey and tutorial! thanks for sharing. Jane
Gobble gobble this is SEW cute! great tut!
Happy Fall to YOU!! Gobble Gobble!
Gobble gobble that is SEW cute!
Your turkey is darling and I love how you did the borders.
Your Dresden Turkey applique design is adorable! Thanks for showing how you made this and added the border using EQ7. I would love to try this! This is a wonderful blog hop. Thanks to you and to EQ for the chance to win ... :) Pat
You make it look so easy. Your turkey is terrific. Every time I see these tutorials during this blog hop I want EQ7 more and more. Thank you for the chance to win.
Love your turkey Thanks for the chance to win.
Cute Turkey!
Thanks for the great tutorial! Your turkey is great!
Like how you added text to your wall hanging.
The turkey is so cute.
smjohns63 at yahoo dot com
Cute Turkey and great tutorial.
24Tangent@gamail.com
your tutorial is great... I would so love to win the EQ.. blessings
Love the turkey, I like how you add the text, looks simple. Thanks.
What a great tutorial. This is the first tutorial I have seen for applique using EQ7. Thanks.
Thanks for the tutorial. It was very easy to understand. Your design is very cute!
Very cute. You made it look so easy. I am really fascinated by this tool. Thank you for the chance to win.
Thank you for the wonderful tutorial! The more I see what EQ7 can do, the more I want to give it a try. Your tutorial makes it look easy. anglanouette at gmail dot com
I have EQ5, but I would love to try all the new features of EQ7!
email: bestbelle2010@aol.com
Thanks!
I hope I win EQ7, so I can use your tutorial. I would love to play with EQ.
Thanks for the tutorial! He's adorable!! And thanks for the chance to win!!
Cute turkey and the tutorial is just fantastic!! Thank you so much for posting all of the steps like you did. Great job! Thanks for the chance to win too. Good luck everyone and Happy Halloween.
Dawn
array-dawn@cox.net
I am having such fun learning so much about EQ7. It amazes me what the program can do. Thanks for your tutorial.
So many great tutorials during this hop and you just posted another one. Thanks so much.
Thanks for the great tutorial and chance to win!
What a perfect fall applique!
Thank you for sharing this really neat tutorial. You make it look so easy
Great tutorial thanks for taking the time to make everything so easy to understand. I like your turkey.
Thank you for the great detailed tutorial.
This was a fabulous tutorial and so many steps covered. Thank you for sharing and I may have to refer back to this post in the future.
Very cute! I need to get busy on some Thanksgiving decorations.
Wow. Great instructions. thanks so much for sharing
Happy Fall! So super cute!
I would love to learn how to design with EQ 7. And thanks for all your great tutorials!
He is so cute! Thanks for the giveaway!
Thanks for the tutorial!
Post a Comment